MacBook ProのSSD修理プログラムに引っかかった件。。。
どうもこんにちは、どんどんです。
先日、2017年6月から2018年6月までに販売された13インチのMacBook Pro(Touch Barなしモデル) の128GB・256GB SSDに不具合があり、無償修理を行うとAppleが発表したということで、ギリ2018年6月中旬ぐらいに購入したこのMacBook Proが修理対象なのかどうか確かめてみました。

シリアル番号を入れていざチェック!
すると。。。

まじかぁーーー
データ消える可能性あるんかこいつーーー
ん…??
「可能性」……???
あくまで「可能性」だからダイジョウブかな・・・
結果
「修理しなくても大丈夫」との結論に至ったため(ただ単に面倒臭いだけ)、放置することにします。。。
バックアップがめんどくさいのよね。大したデータ入ってるわけじゃないのに。
しかもAppleからメール送るって書いてるのに、まだ来てないしね。
ということで、いつ爆発するかわからない爆弾を抱えてるような気持ちでこれからも頑張っていきたいと思います。。。
【旅行記】ハワイの「ワード16シアター」で映画観てきた
こんにちは、どんどんです。
もうハワイから1週間が経つんですが(早い)、アメリカの映画館で映画を観よう!ということで、「Consolidated Theatres Ward 16」というところに行ってきました。
ショッピングセンターの一角にある感じでした。映画館近辺に行くとまず目に入るのが「Whole Foods Market」

Googleマップで映画館を探すのですがなかなか見つからない。。。
なので、Whole Foods Marketの頼りなさげな店員さんに聞いてみると、すんなり教えてくれました。ありがとう。
映画館にあったジョニーイングリッシュ

今回観たのは「ヴェノム」です。
外のチケットカウンターで買うのが普通っぽいんですが、営業してなくて?中で買ってくれ、的な紙が貼ってたので入って左側のチケットカウンターで購入。
「I wanna get two tickets for 〇〇(映画の題名) at 12:30(時間)」って感じでいけると思います。間違ってたらごめんなさい。席は店員さんにオススメ聞くのが1番だと思います。

続いて、フードコーナーへ
MサイズポップコーンとMサイズドリンク2つのセットを注文

ドリンクは飲み放題。でも奥のフロートみたいなやつは別料金とのこと。
で、アメリカといえばコレ!
「ポップコーンにバターかけ放題マシーン」
そりゃ太るわ。。。


もちろん盛大にかけました。
これぞアメリカの映画館の醍醐味🇺🇸
中はこんな感じ

何よりも驚いたのが、シートがふかふかで、電動リクライニングができるところ!!!すげぇ!これで13ドルぐらいってコスパすごいな〜
ほぼフルフラットみたいな感じ。

というわけで、ヴェノムを楽しんできました。アメリカに来て、時間があれば是非映画館に行ってみることをオススメします。文化の違いが面白いです。
それではまた〜
【日記】2018年11月8日ーーーApple Payでポンタカードーーー

どうもこんにちは、どんどんです。
昨日紹介した、Apple Payでポンタカード登録するヤツ。使ってみました。
特に大きな感動もなく、ただ便利さを感じましたね。と思ってたら

Walletアプリから現在のポイント残高の通知が来た!最高かよー
というわけで、今日も頑張っていきましょう!
それではまた〜
今日から!ポンタカードをApple Payに設定してみた!
どうもこんにちは、どんどんです。
今日11月7日から、Apple Payでポンタカードが使えるようになりました!
対応店舗でApple Payで支払うと自動的にポンタカードにポイントもつくというモノ。まさに最高である。
以前紹介したポンタカードのアプリを使わずに自動的に貯まるんですからね、これは使うしかないよねと。
設定方法
早速設定していこ〜

まずはポンタカードアプリをダウンロードして、ポンタカードを設定。
するとバーコードの下に「Walletに追加」というボタンがあるのでタップ。
すると

この画面になります。
次へをタップ
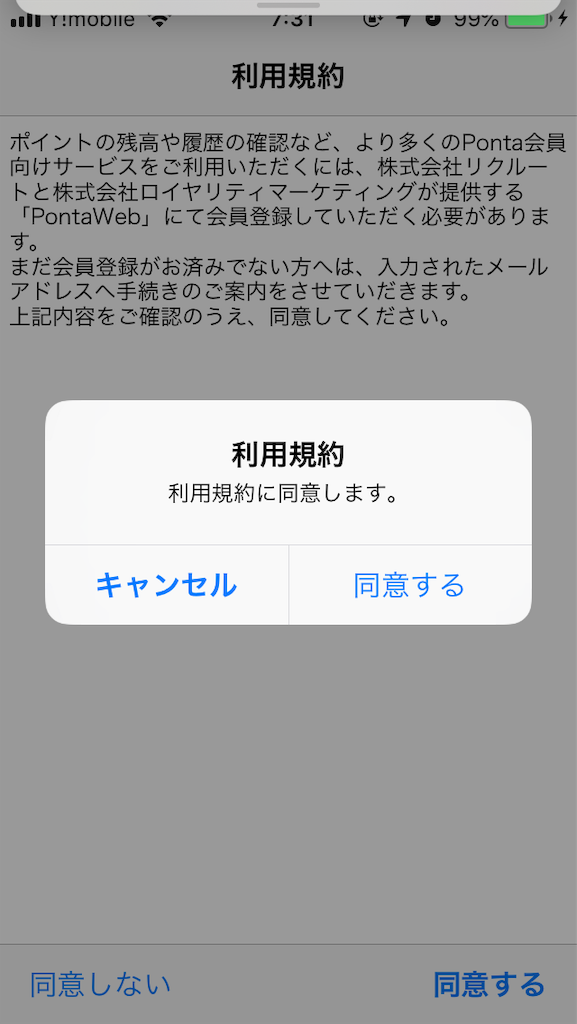
大事な利用規約ですね。しっかり読みましょう。
同意すると
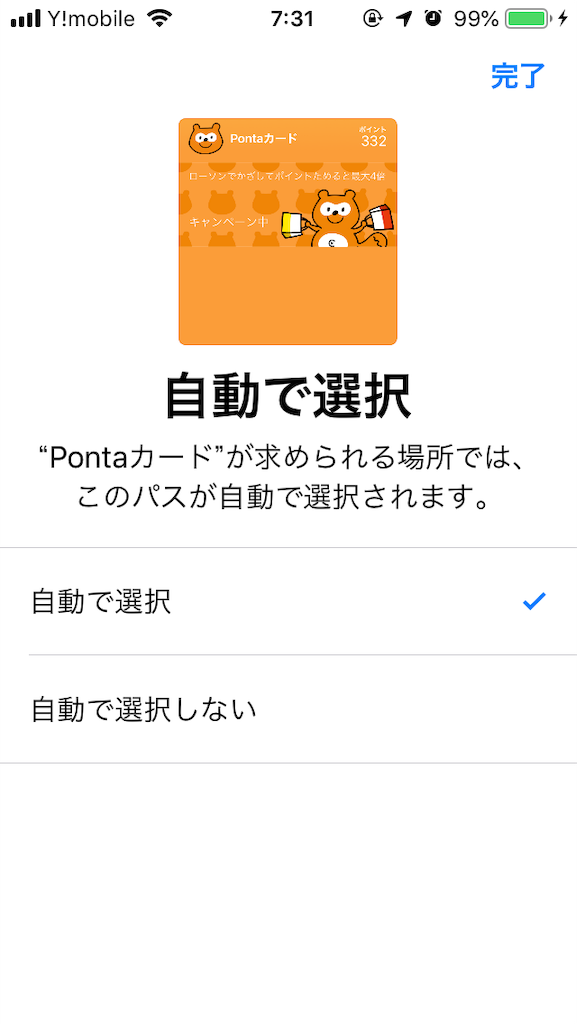
ポンタカードを自動的に選択するかしないか設定できます。
ここは自動で選択にチェックを入れてと

するとWalletアプリに追加されてるのがわかりますね。
この「Apple Payでポンタカード」はApple Payに対応していない機種、すなわちiPhone6s以前・Apple Watch Series 1以前でも使えるのがポイント。
使い方
使い方は2種類
・単純にポイントカードとして使い、支払いは現金などApple Pay以外でする方法
「ポイントカードはお持ちですか」と聞かれたら、「iPhoneで」と伝え、読み取り端末が光ったらiPhone上部もしくはApple Watchをかざすだけ。
注意点はその時にTouch IDかFace ID認証をする必要があります。
・Apple Payの決済とポイントカードを1回かざして同時に完了する方法
「ポイントカードはお持ちですか」と聞かれたら、「Apple Payで」と伝え、
読み取り端末が光ったらiPhone上部もしくはApple Watchをかざす。
注意点は「iDで」や「Suicaで」などと言ってしまうとポンタカードが選択されないので、必ず「Apple Payで」と言うことが必須。要注意!
来年3月までキャンペーン中!

Apple Payに登録したポンタカードを使った決済をすると、条件に応じてポイントが2倍もしくは4倍になるキャンペーンを実施中です。
今のうちにぜひ!
というわけで、Apple Payにポンタカードが登録できるようになって、ローソンヘビーユーザーにとっては朗報ですよ。というお話でした。
これからTポイントカードとかにも広がっていってくれたら嬉しいですね。。
ポイントカード単体のみならずポイントカードアプリさえもインストールしなくていい未来がキテますね。最高。
それではまた〜
【日記】2018年11月6日ーーー時差ぼけがキツイーーー

どうもこんにちは、どんどんです。
昨日帰国したんですが、向こう出発が午前11時発で午後3時着(どっちも現地時間)
フライトは8時間なんで、時計は午後3時だけど実質午後7時なわけです。
で12時に寝るとして、そこからマックス活動出来るのは5時間くらい(実質)
でも、時計は3時なんで9時間活動出来ると勘違いしてしまうと。
実質時間で9時間活動したら、なんと午前4時!やばいですね。。。
というわけで午後11時まで起きてしまいまして、疲れが全然取れてないです…
つらい。今日は早く寝ます。
ではまた〜
(日記の写真はこれからコロコロ変えていくつもり。)
ハワイで「ZIP SIM」使ってみた!
どうもこんにちは、どんどんです。
11月1日から5日までハワイに行ってきたんですが、現地のネットはSIMカードを入れ替えて使いました。のでそれを紹介していきたいと思います。
今回使ったSIMはコレ

ZIP SIMというヤツ
通話+SMS+データ通信500MBで7日間使えます。Amazonで1990円でした。
中はこんな感じ

日本語マニュアルと本体が入ってます。
SIMカードは、ナノSIMからマイクロSIM、普通のSIMカードまで対応してます。iPhoneはナノSIMですね。
注意したい点は、SIMカード取り出しピンが入ってないというところ。
自分で用意する必要アリです。
開通方法はこちら
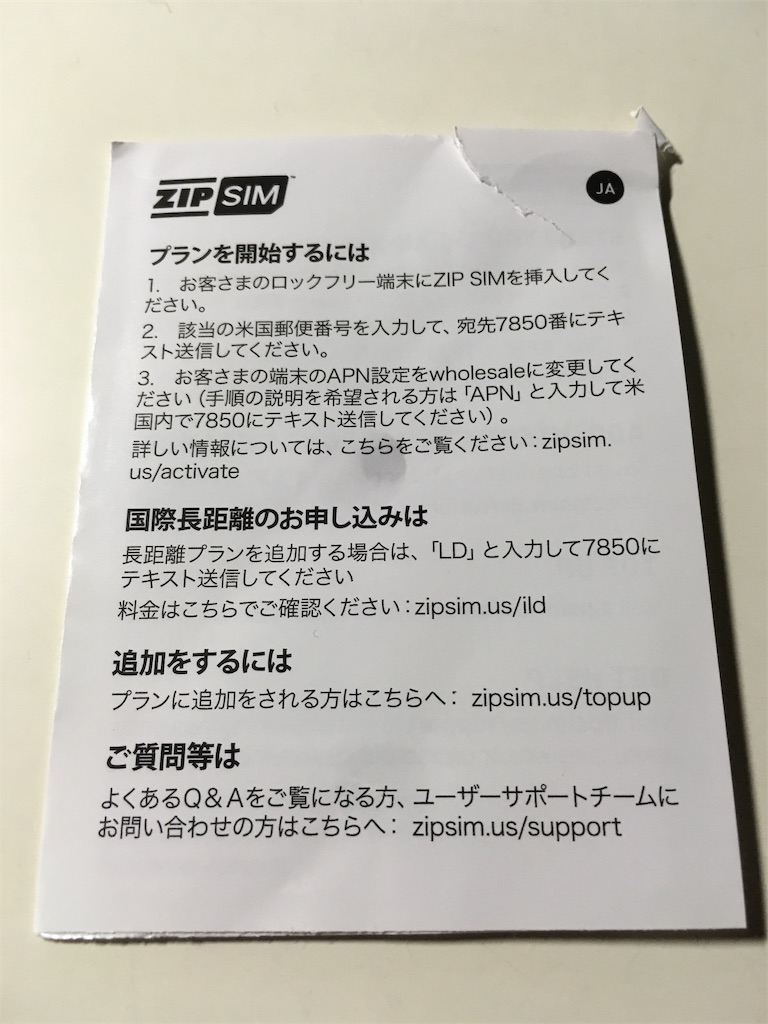
特に何もする必要なく、SIMカードを入れるだけっぽいですね。
というわけで、いざ出国。
ここから写真はないんですが、機内でSIMカードを入れ替えて、着陸後に電源を入れても、電話番号を知らせるSMSが来なかったので再起動。。。
すると

来ましたね。
帰国後撮ったので、キャリア名が違いますが、お気になさらず…
その後立て続けに2回ぐらい謎の電話がかかってきました。無言電話ですぐ切れたんですが、こういうSIMって電話番号使い回してるんで、別の人が以前使ってたやつにかけたって感じですかね〜


こえーよ🤨
残り容量の確認はSMSで「balance」と送信すれば教えてくれます。

これはキャリア名がZIPSIMになってますね。
肝心の速度や繋がりやすさなんですが、「可もなく不可もなく」って感じです。
現地で借りたAT&TのWi-Fiルーターがバンバン繋がってるところでも圏外表示とかはザラだったので、このSIM1枚に頼るのは危険かと思いました。特にGoogleマップをカーナビ代わりにしてたので、Wi-Fiなかったら死んでましたね。。。
というわけで、「ZIPSIM」使ってみた、というお話でした。
基本的にはWi-Fiも借りつつ〜って感じで使う方がいいと思います。あくまでも電話専用機として使う。とか。アメリカ国内電話かけ放題なので。
最後に一点、もちろんiPhoneをSIMフリーにしないと使えません。念のため。
それではまた〜
【日記】2018年11月5日ーーー結構空いちゃったーーー

どうもこんにちは、どんどんです。
結構ほったらかしにしてしまいました。
理由は、、、とある所に旅行していたからです。。。
その旅行記的なものもこれから書いていきたいと思いますので、よろしくです。
というわけで、時差ボケがきついので寝ます…
おやすみなさい。。。